En 2021 Google anunciaba la unión de sus dos apps de sincronización de archivos para crear un cliente de escritorio renovado para Google Drive. De esta forma, los usuarios podían gestionar el almacenamiento de la nube desde un cliente para ordenadores, así como también poder sincronizar las carpetas de manera automática.
Dado que la inmensa mayoría de usuarios hace uso de Google Drive en su día a día (algunos inconscientemente debido a su integración en el vasto ecosistema de Google), no resta recordar que su aplicación de escritorio es tremendamente útil, y en este artículo te explicamos cómo mantener sincronizadas las carpetas que elijas de tu PC en la nube de manera automática y así no tener que lidiar constantemente haciendo cambios cuando añades nuevos archivos a ellas.
Cómo sincronizar carpetas automáticamente en Google Drive
Si sueles hacer uso de varios equipos en tu día a día, es posible que sigas recurriendo a tu clásica memoria USB para la transferencia de archivos. No hay nada malo en ello, de hecho a día de hoy sigue siendo una de mis principales vías para transferir archivos de un lado a otro. Sin embargo, con el avance de las tecnologías en la nube y las infraestructuras de red, hoy día tienes formas mucho más rápidas y eficientes de transferir archivos, sobre todo si trabajas con documentos de texto y otros elementos de poco peso.
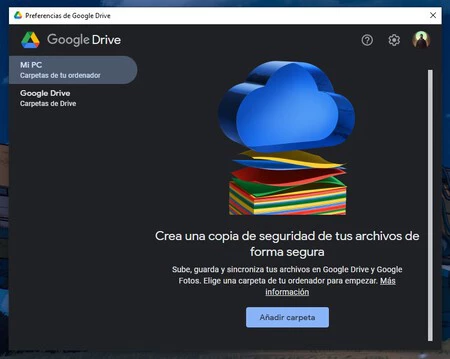
Una de las alternativas más comunes es hacer uso de Google Drive, ya que te permite acceder a tus archivos desde cualquier dispositivo si dispones de una conexión a Internet. Además, si lo que quieres es tener siempre tus carpetas actualizadas sin tener que subir archivos a la nube de forma manual, la app de Google Drive para escritorio te interesa, ya que hace eso sin rodeos.
Lo único que tienes que hacer es dirigirte a la web oficial de descarga de Google Drive e instalarla en tu equipo. El cliente está disponible tanto para PC como para Mac, y su uso es muy sencillo.
Una vez hayas instalado el cliente, también se añadirá automáticamente una extensión a Google Chrome para la gestión de tus archivos, aunque si así lo deseas puedes eliminarla sin problemas.
El cliente de Google Drive para ordenador es muy sencillo de utilizar. Cuando lo abras, aparecerá una ventana de reducido tamaño en la parte inferior derecha del escritorio. Aquí podrás ver la actividad reciente de Google Drive, mostrándote cuáles han sido los últimos archivos sincronizados con la nube.
Si lo que quieres es crear tu primera carpeta que se sincronice automáticamente con la nube de Google Drive, lo único que tienes que hacer es presionar sobre el icono de ajustes y entrar en el menú de 'Preferencias'.
En la pestaña de 'Mi PC' debes pulsar sobre 'Añadir carpeta' y acto seguido escoger aquella que quieras sincronizar automáticamente con la nube.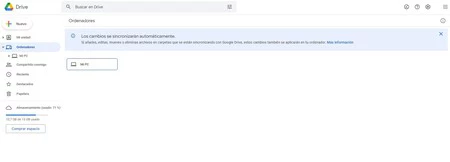
Cuando lo hayas hecho, todo el contenido de la carpeta de tu PC se subirá automáticamente a la nube de Google Drive. No solo eso, sino que cualquier cambio que hagas en la carpeta, es decir, si quieres añadir o eliminar un archivo, se replicará en la nube, por lo que tan solo te tienes que preocupar de mantener la carpeta como tú quieras y Google hará el resto.
Para acceder a esa copia de seguridad de la carpeta en Google Drive , basta con ir a la web y seleccionar la pestaña de 'Ordenadores'. En esta sección encontrarás todos los archivos de la carpeta sincronizada, y puedes hacer esto con cualquier carpeta y en cualquier equipo.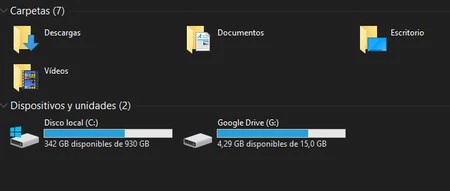
Otra particularidad de la app de Google Drive es que te permite ver desde tu propio PC los archivos de la nube sin tener que acceder a la web. Para ello te crea una unidad a la que puedes acceder desde 'Este equipo' en Windows o en Finder si te encuentras en Mac. Además, tienes la opción de ver esos archivos sin la necesidad de descargarlos, o crear una réplica de los mismos. Esta opción se puede ajustar también desde el menú de preferencias.
Sincronizar carpetas de forma automática viene muy bien en caso de que quieras tener siempre disponible una serie de archivos desde cualquier dispositivo, sabiendo que irás cambiando cada cierto tiempo su contenido.
Google Drive no es la única aplicación que te permite hacer esto ni muchísimo menos. Hace tiempo hablábamos de MEGA Backup, una opción muy interesante sobre todo por su potente cifrado, y por la cantidad de almacenamiento gratuito que tienes frente a Drive (50 GB vs 15 GB).





No hay comentarios:
Publicar un comentario