Una de las herramientas más importantes del sistema operativo es el Registro de Windows, ya que te da la posibilidad de adaptar las funcionalidades a tu comodidad. Aprende a usar estos ajustes para que tu experiencia sea mucho más satisfactoria.
Windows viene por defecto con características y preferencias ya establecidas con su diseño estándar. Sin embargo, puede que algunas de estas funciones no te gusten o simplemente no las uses con frecuencia.
Aquí es donde entran en juego los ajustes del registro, los cuales se encargan de adaptar el SO a tus necesidades y gustos. Aunque modificar estas características puede volverse una tarea compleja, los beneficios son significativos para tu experiencia.
Eso sí, es fundamental que hagas estos cambios cuidadosamente, ya que algún paso mal realizado implica ciertos riesgos, como inestabilidad en todo el sistema o errores en ejecución de programas.
Otra cosa que debes saber es que para acceder a los ajustes de registro de Windows debes presionar Windows+R, escribir “regedit” y darle al botón OK. Sin más que decir, puedes empezar a aplicar los siguientes trucos.
- Cómo usar el Símbolo del Sistema en el Menú Contextual
- Modifica los programas y acciones del Menú Contextual
- Cambiar el menú de inicio de Windows 11 por el de Windows 10
- Cómo eliminar el Centro de Actividades de la barra lateral de Windows 10 usando los ajustes del registro
- Eliminar la pantalla de bloqueo de Windows 10
- Modificar el retraso de inicio en Windows con los ajustes del registro
- Quitar las limitaciones de velocidad de tu Internet
- Eliminar las limitaciones de energía del sistema
- Activar el Modo Detallado para ver los procesos de inicio
- Configurar las animaciones del menú
- Usar Modo Oscuro a nivel general
- Cambiar la función de miniaturas de las apps de la barra de tareas por entrar a la última pestaña abierta
- Usa el Editor de Registro para dejar un mensaje en el inicio de Windows
- Cómo desactivar el Aero Shake con el Registro de Windows
- Deshabilitar el icono OneDrive del Explorador de Archivos
- Borrar la memoria virtual para ahorrar espacio (Pagefile.sys)
- Quitar la búsqueda y sugerencias de Bing del menú de inicio
- Desactivar Windows Copilot por completo
- Disminuir los recursos de tareas que se ejecutan en segundo plano
- Cómo eliminar el icono de clima y noticias de la barra de tareas
Cómo usar el Símbolo del Sistema en el Menú Contextual
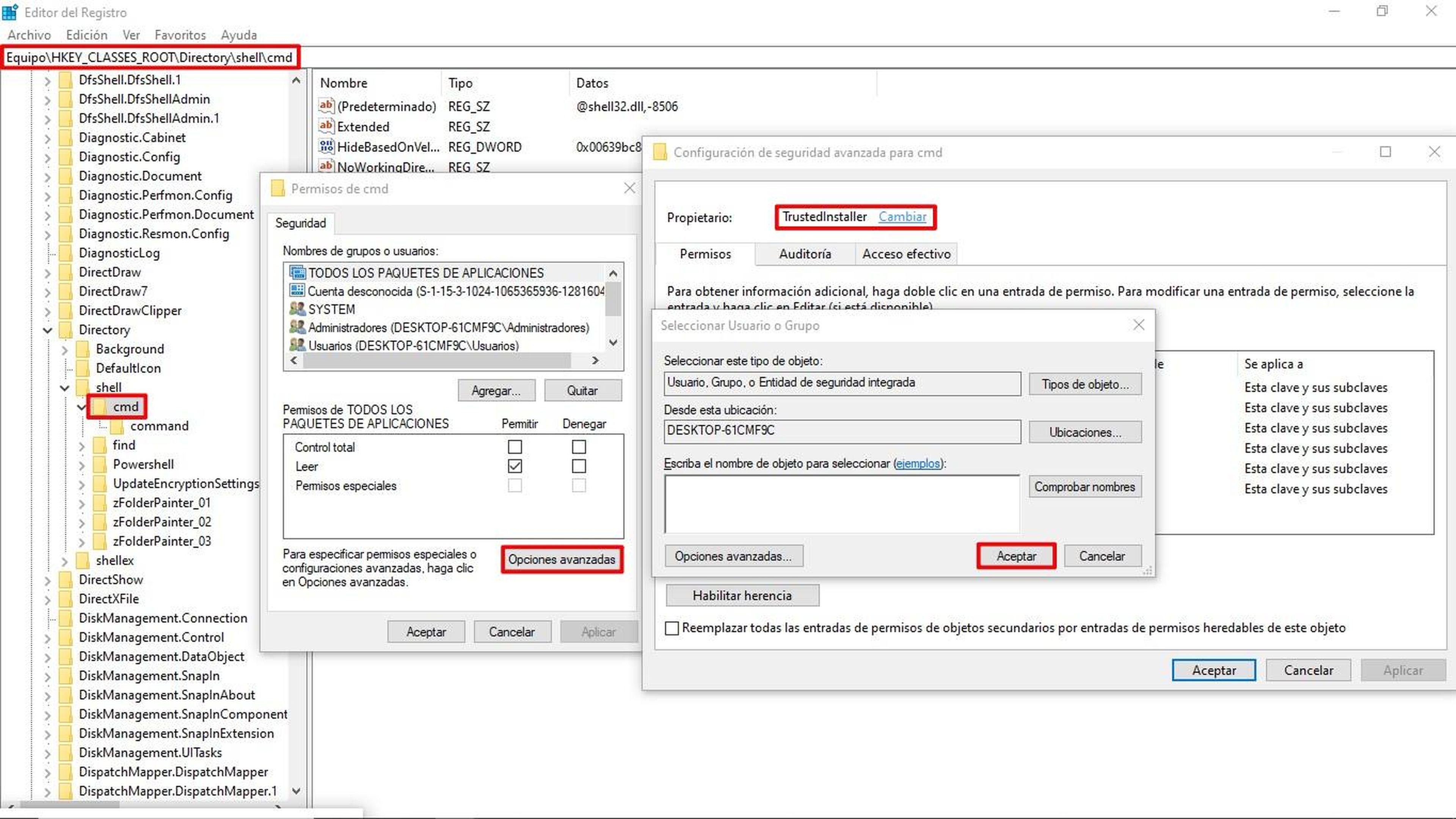
ComputerHoy
A veces acceder al Símbolo del Sistema y poner los comandos te lleva muchos pasos. Aunque no es nada exagerado, entrar a la Terminal de Windows puedes ser más sencillo de lo que ya es.
Una de las cosas que te permite hacer el Editor de Registro es configurar el Símbolo del Sistema para posicionarlo en el menú contextual.
Para ello, tienes que ir a la dirección “HKEY_CLASSES_ROOT\Directory\shell\cmd” y hacer clic derecho en la carpeta cmd para seleccionar Permisos.
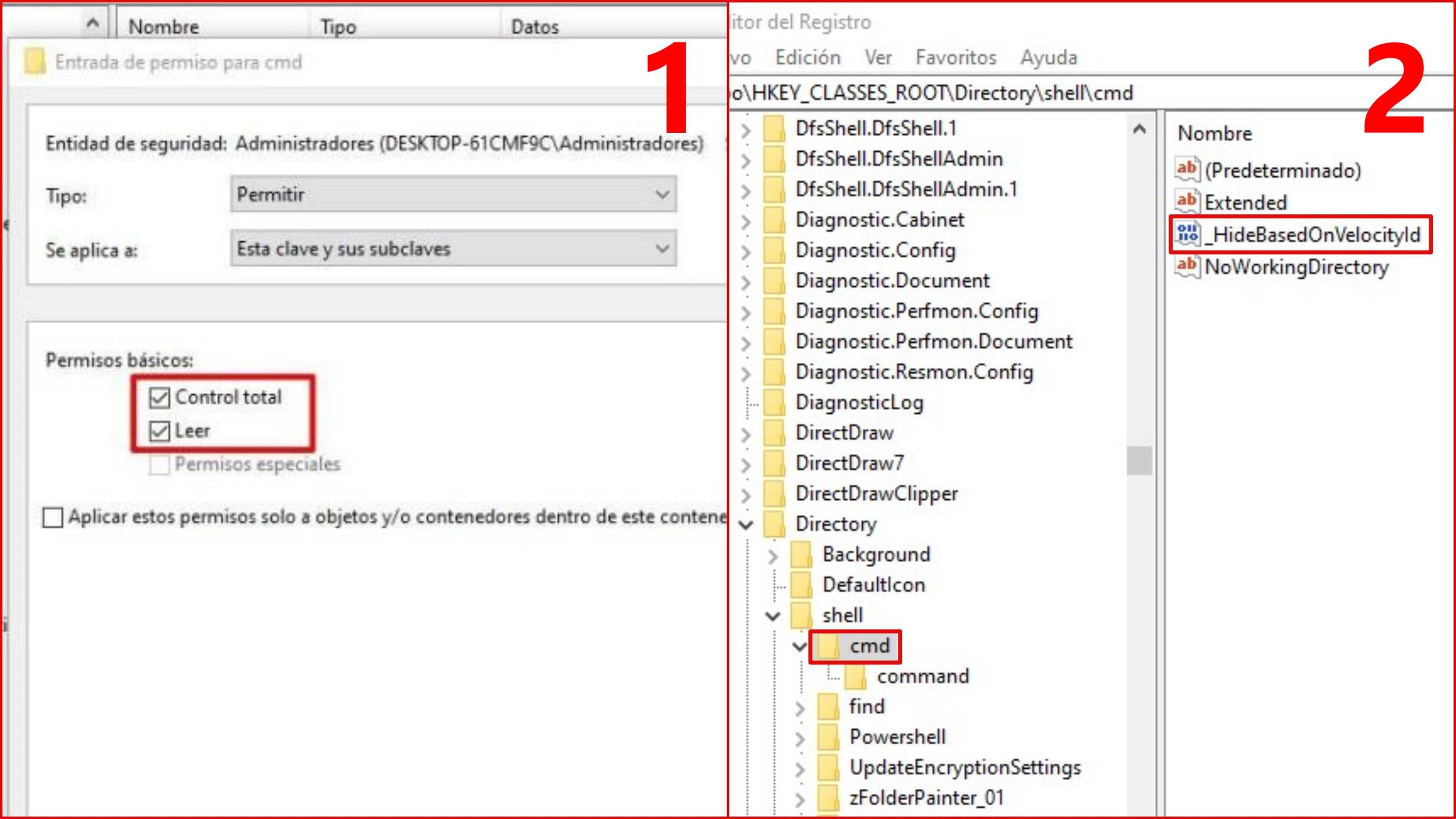
ComputerHoy
Después, presiona el botón de Opciones Avanzadas y haz clic en TrustedInstaller Cambiar. Continuamente, selecciona Opciones Avanzadas>Buscar Ahora>Administradores>Aceptar.
Ahora, regresa a la ventana anterior y haz doble clic sobre Administradores. Aquí es necesario que marques las casillas de Leer y Control Total. Pulsa en Aceptar en cada una de las ventanas para confirmar los cambios.
Por último, regresa a la carpeta principal de cmd del Editor de Registro y haz clic derecho en “HideBasedOnVelocityId” para escoger Cambiar Nombre y reemplazar el título por “_HideBasedOnVelocityId”.
A partir de ahora, cuando hagas clic derecho en cualquier lado, te aparecerá la opción de Abrir Ventana de Comandos Aquí en el menú contextual.
Modifica los programas y acciones del Menú Contextual
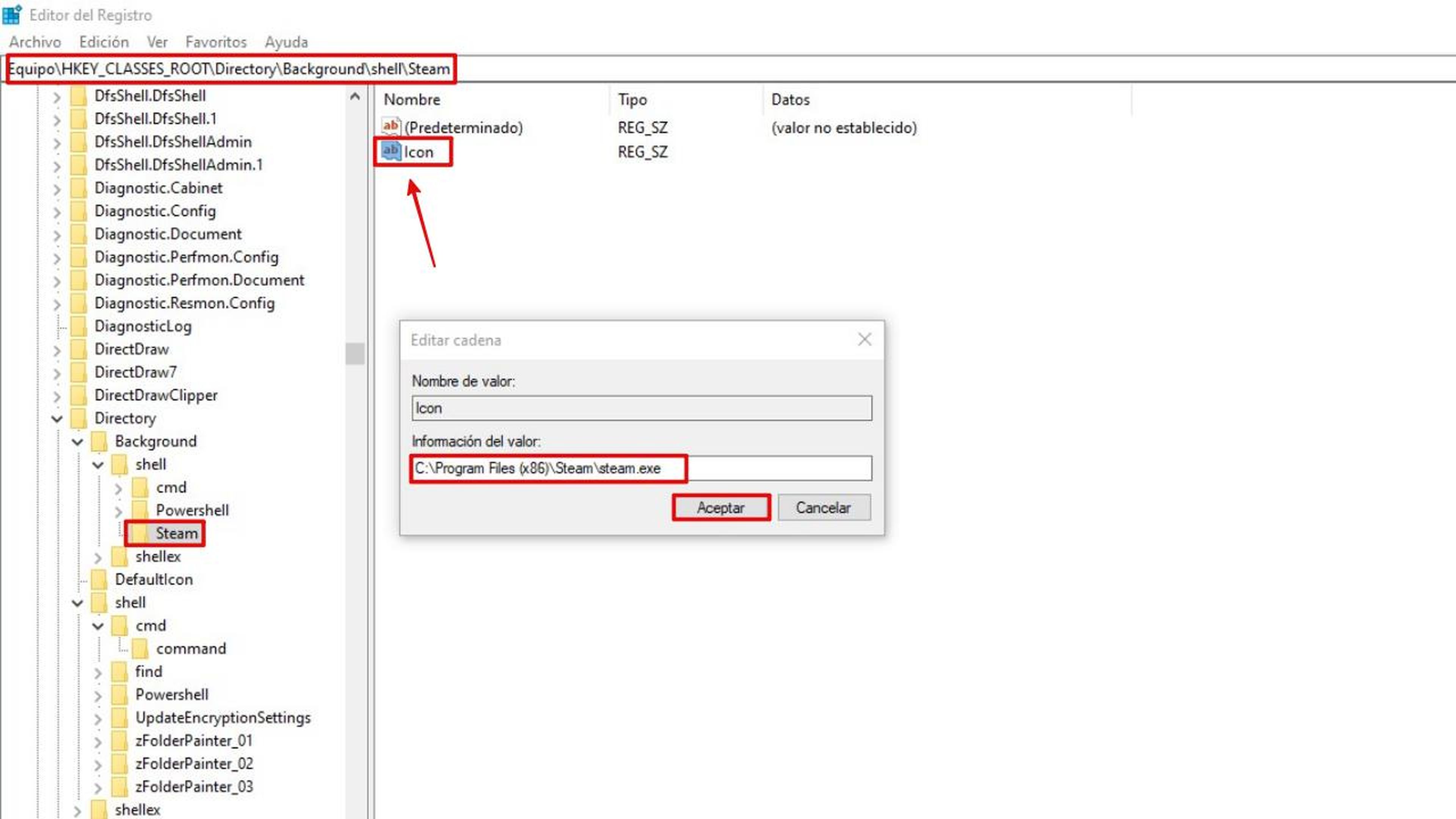
ComputerHoy
Otra de las características que puedes cambiar en el menú contextual son las aplicaciones u opciones.
En este caso, debes ir a la ruta “HKEY_CLASSES_ROOT\Directory\Background\shell”. Haz clic derecho en la carpeta shell y selecciona Nuevo>Clave.
A esta nueva carpeta debes ponerle el nombre de la aplicación que deseas agregar. El ejemplo que verás a continuación estará basado en añadir la app de Steam al menú contextual, pero el método funciona para cualquier programa. Estos son los pasos:Una vez que hayas creado la carpeta con su título, haz clic derecho sobre ella y elige Nuevo>Valor en Cadena, el cual deberá llevar el nombre “Icon”.
Haz doble clic en el elemento Icon que has creado y pon la ubicación del archivo .exe del programa en cuestión en la sección de Información de Valor.
Pulsa Aceptar para confirmar.
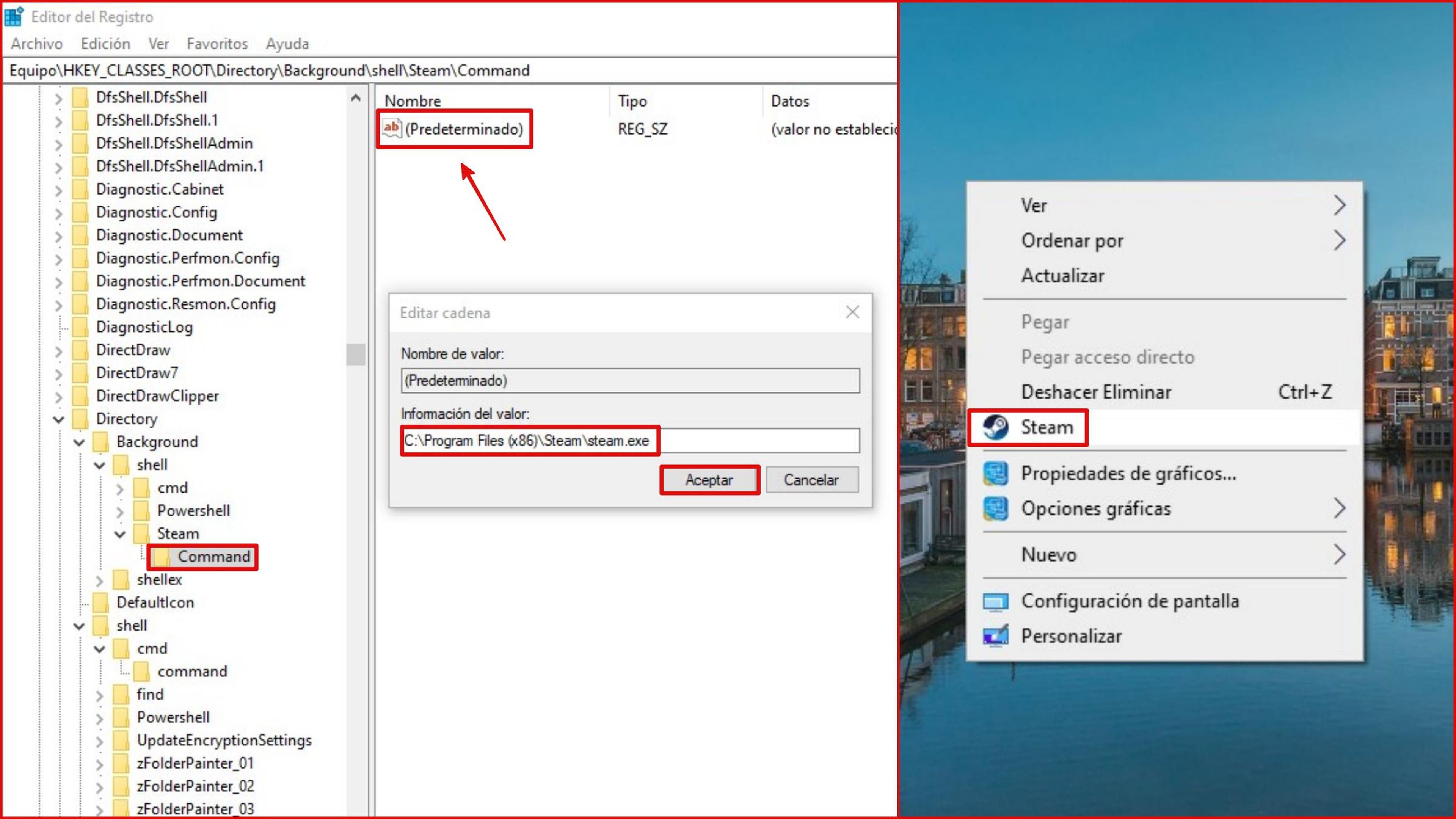
ComputerHoy
Ahora, haz clic derecho nuevamente en la carpeta de la app y ve a Nuevo>Clave y llámala “Command”.
Entra a las características del elemento Predeterminado y pon la misma dirección del archivo .exe en Información de Valor.
Listo, ahora cada vez que hagas clic derecho en cualquier sitio para abrir el menú contextual, podrás ejecutar el programa configurado de forma directa.
Cambiar el menú de inicio de Windows 11 por el de Windows 10

ComputerHoy
Si tienes Windows 11 y quieres volver al menú de la versión Windows 10, puedes hacerlo accediendo a HKEY_CURRENT_USER\Software\Classes\CLSID.
Debes crear una nueva Clave dentro de la carpeta CLSID que se llame “{86ca1aa0-34aa-4e8b-a509-50c905bae2a2}”.
Ahora, dentro de {86ca1aa0-34aa-4e8b-a509-50c905bae2a2}, crea una clave con el nombre “InprocServer32”. Aquí debes hacer doble clic sobre el elemento Predeterminado y después en Aceptar. No es necesario que pongas Información de Valor.
Para finalizar, reinicia el ordenador y comprueba si el funcionamiento del menú de Windows 10 está activo.
Cómo eliminar el Centro de Actividades de la barra lateral de Windows 10 usando los ajustes del registro
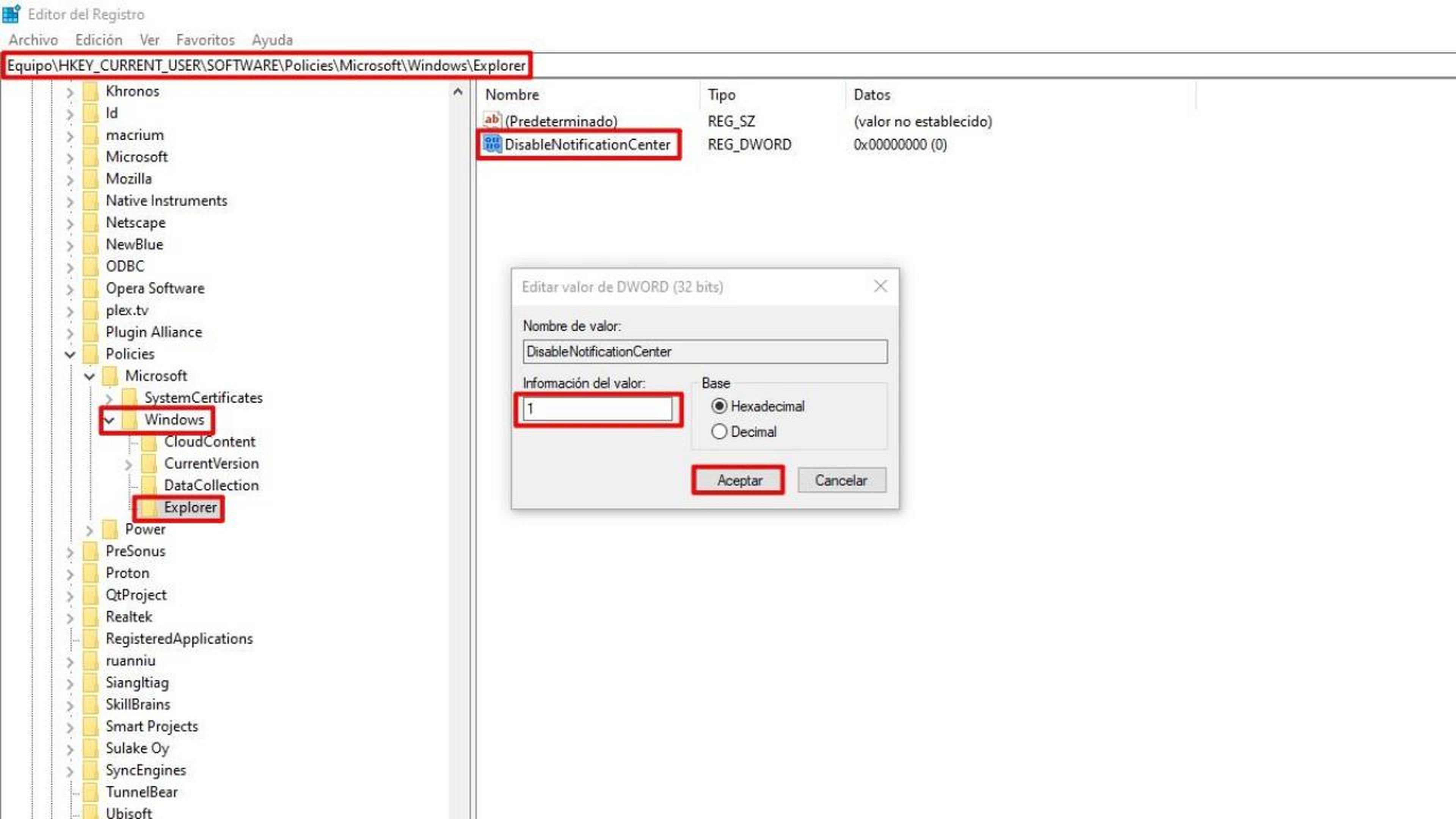
ComputerHoy
Es posible que la barra lateral del Centro de Actividades se vuelva molesta con el tiempo, sobre todo si no sueles usarla con frecuencia.
Si quieres eliminarla, es necesario que te dirijas a “HKEY_CURRENT_USER\Software\Policies\Microsoft\Windows\” en el Editor de Registro. Debes crear una nueva Clave con el nombre “Explorer”.
Dentro de la Clave Explorer tienes que crear un Valor de DWORD (32 bits) y llamarlo “DisableNotificationCenter”. Ahora, dale doble clic a ese elemento y pon “1” en Información de Valor. De esta manera, ya no recibirás notificaciones del Centro de Actividades.
Eliminar la pantalla de bloqueo de Windows 10
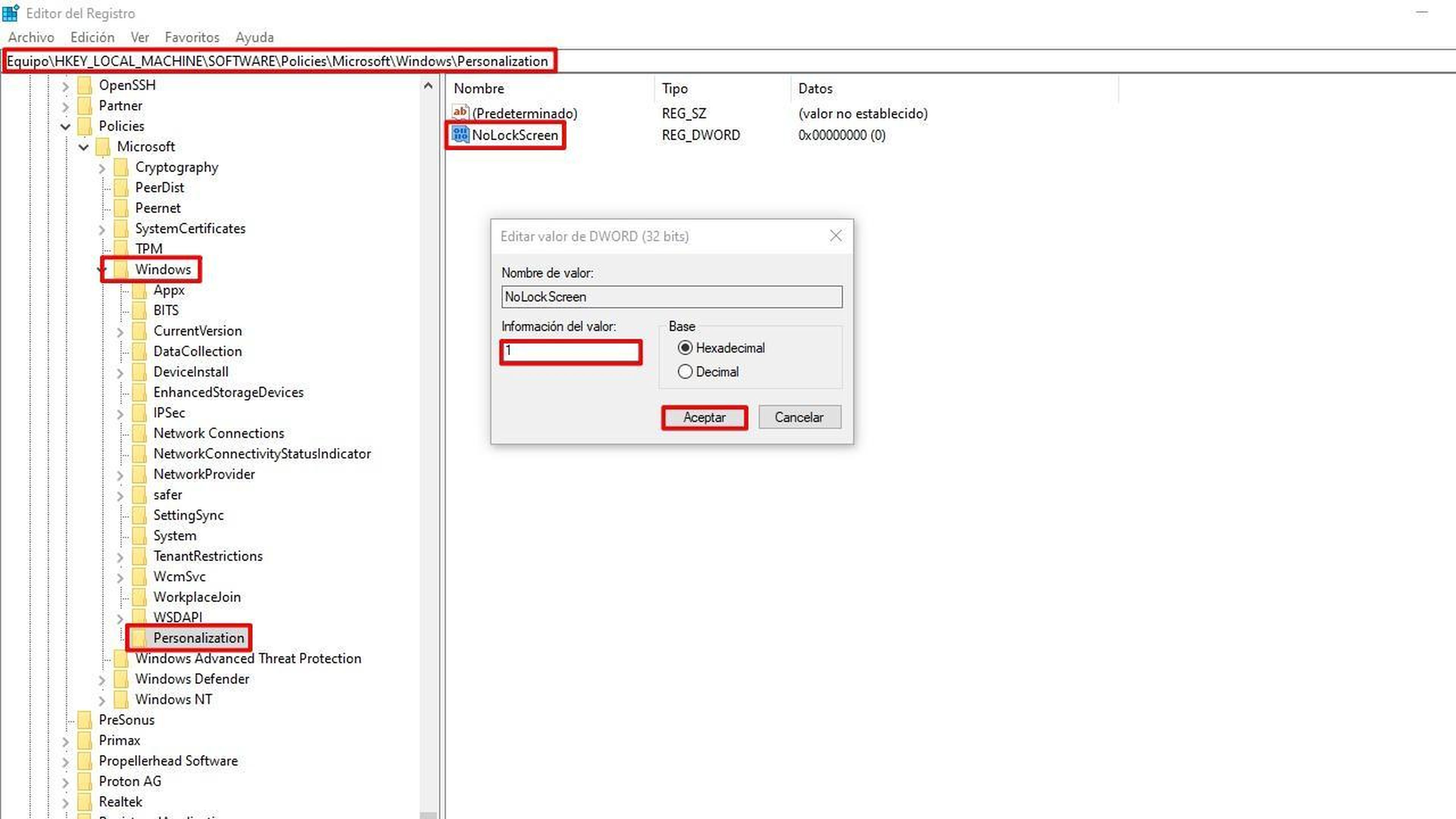
ComputerHoy
En el caso de que no llegues a necesitar la pantalla de bloqueo con PIN o contraseña, también puedes eliminarla fácilmente.
Para ello, ve a “HKEY_LOCAL_MACHINE\SOFTWARE\Policies\Microsoft\Windows”. En esta ubicación es necesario generar una Clave con el título “Personalization”. Continuamente, dentro de ella, crea un Valor de DWORD (32 bits) llamado “NoLockScreen”.
Cambia el valor de Información de NoLockScreen a “1” y dale en Aceptar para eliminar la pantalla de bloqueo.
Modificar el retraso de inicio en Windows con los ajustes del registro
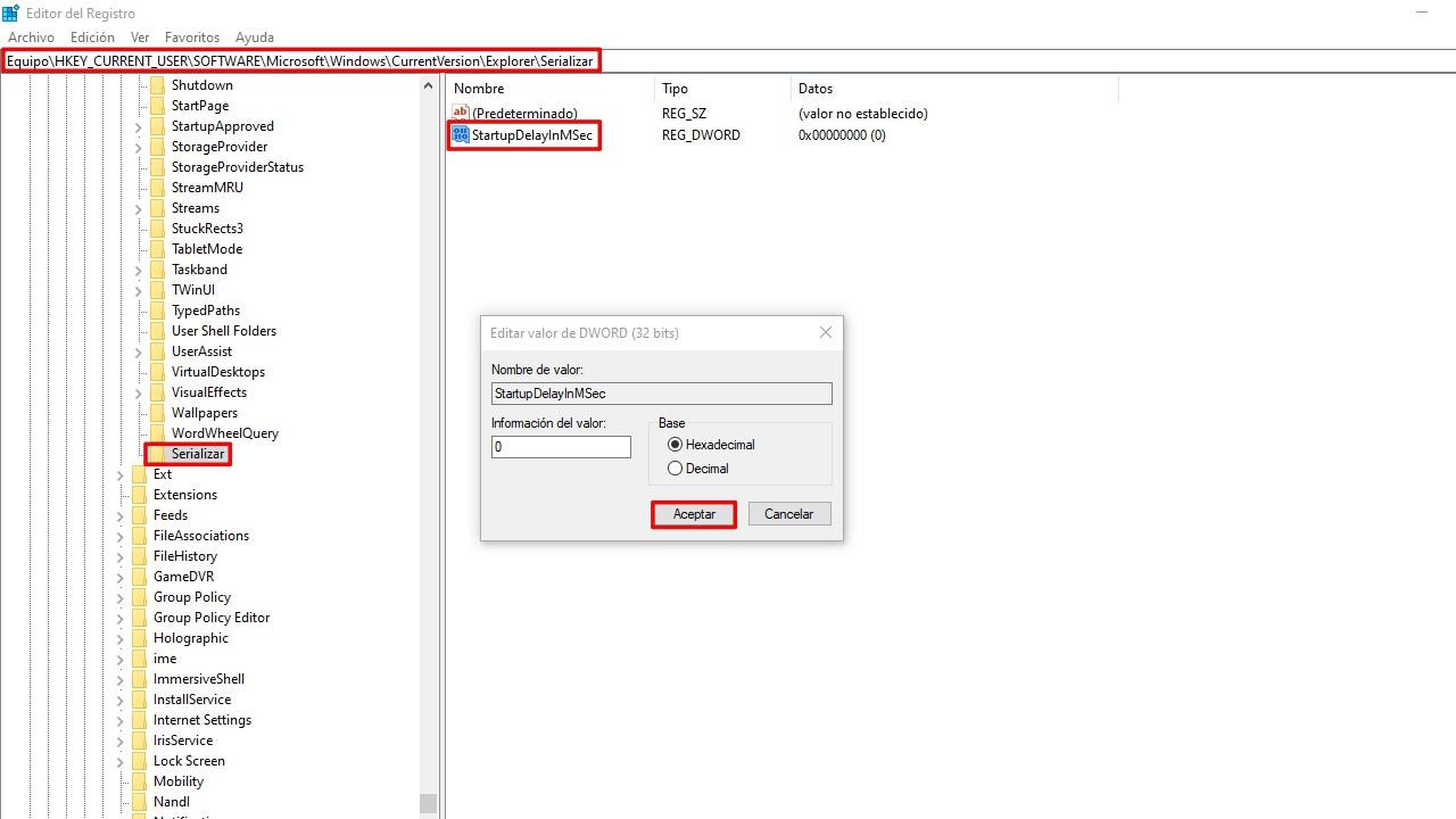
ComputerHoy
Windows incorpora un retraso de inicio por defecto que ayuda a procesar los programas adecuadamente al encender el ordenador.
Puedes eliminarlo y hacer que se salte este paso, aunque se recomienda hacerlo solo si cuentas con pocas aplicaciones. Pues bien, el proceso consiste en acceder a “HKEY_CURRENT_USER\Software\Microsoft\Windows\CurrentVersion\Explorer”, donde tienes que poner una Clave Nueva llamada “Serializar”.
Dentro de Serializar tienes que generar un Valor de DWORD (32 bits) nombrado “StartupDelayInMSec”, al que le debes cambiar el valor a “0”.
Quitar las limitaciones de velocidad de tu Internet
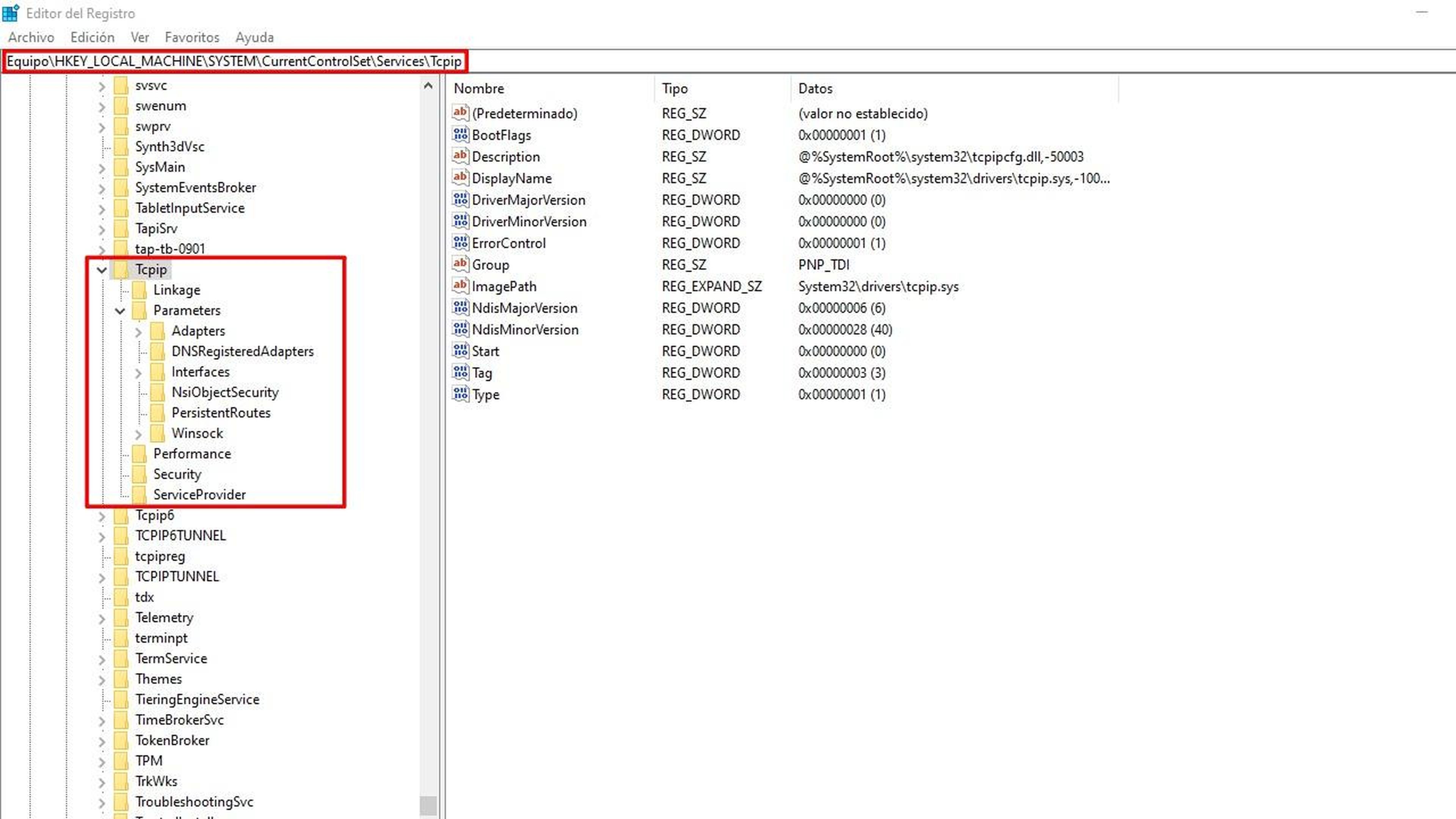
ComputerHoy
Puedes modificar las limitaciones de red para intentar tener una mayor velocidad de Internet. Solo tienes que ir a “HKEY_LOCAL_MACHINE\SYSTEM\CurrentControlSet\Services\Tcpip\”.
En esta ubicación vas a encontrar la mayoría de las configuraciones para la red de Internet que te permiten editar las restricciones, vida útil, tiempo de uso, extensiones TCP, puertos disponibles y mucho más.
Recuerda cambiar estos parámetros solo si tienes conocimientos avanzados sobre el Editor de Registro, ya que hacer algo mal podría generar muchos errores en el sistema.
Eliminar las limitaciones de energía del sistema
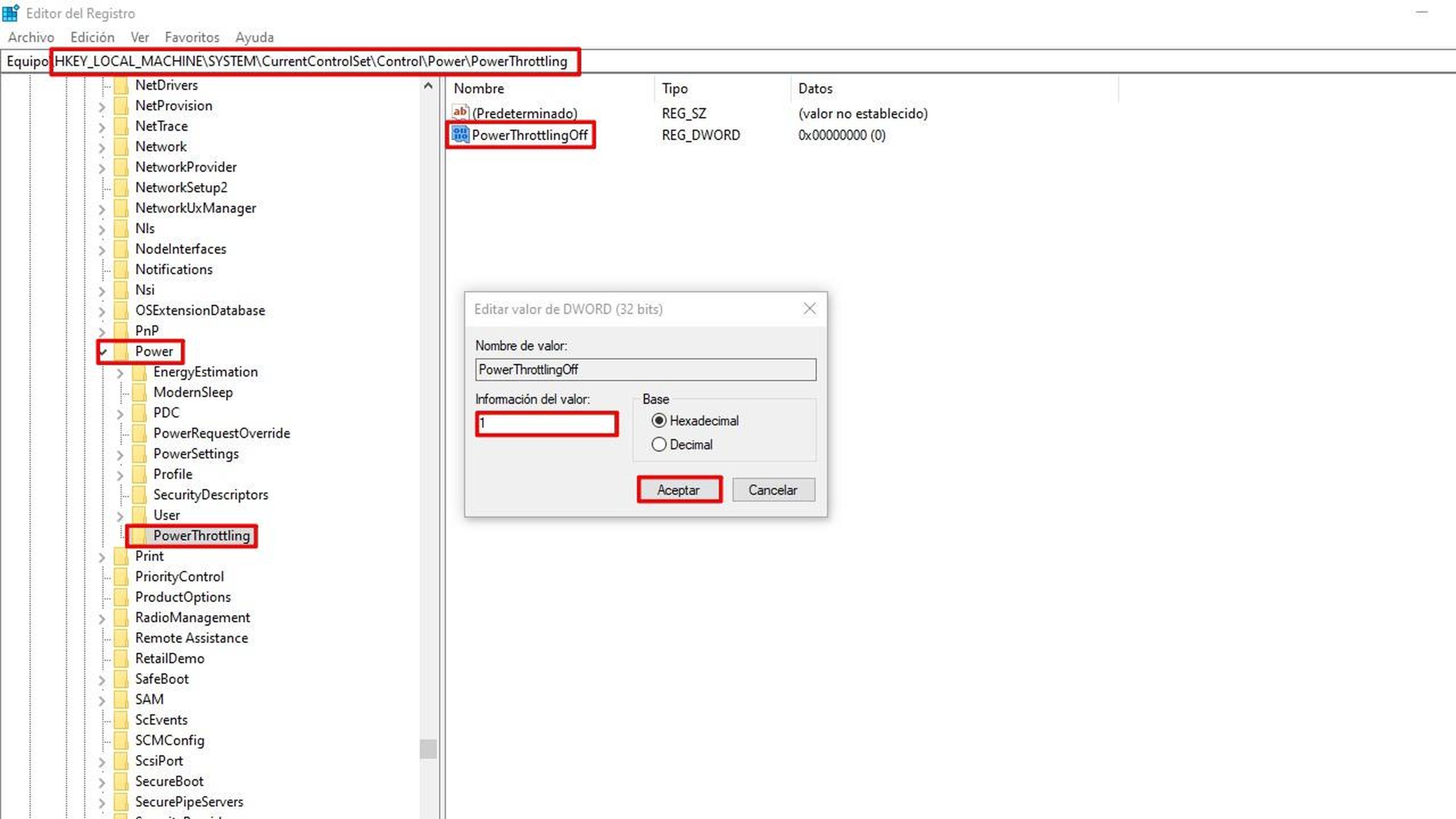
ComputerHoy
Accede a “HKEY_LOCAL_MACHINE\SYSTEM\CurrentControlSet\Control\Power” y haz una nueva Clave nombrada “PowerThrottling”.
En esta clave tienes que crear un Valor DWORD (32 bits) con el título “PowerThrottlingOff” y ponerle “1” como Valor de Información.
Este cambio permitirá que tengas una mayor cantidad de energía total, pero a cambio de menos rendimiento en tu PC.
Activar el Modo Detallado para ver los procesos de inicio
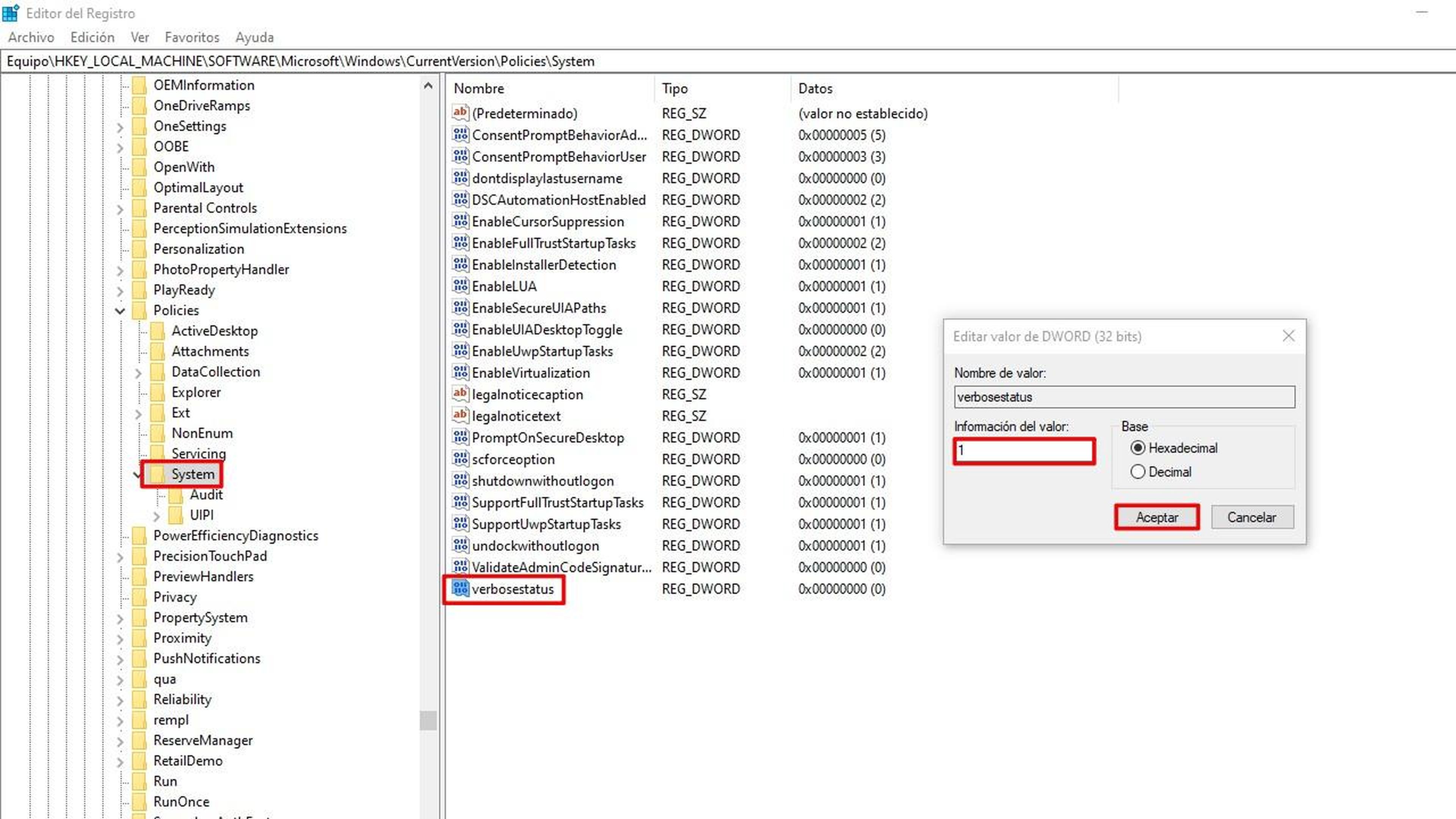
ComputerHoy
El Modo Detallado de Windows te da la posibilidad de tener toda la información sobre los procesos que ocurren a tiempo real en el sistema operativo.
Es bueno que lo actives si quieres estar al tanto de los cambios o fallos que ocurren en tu ordenador. Puedes comenzar yendo a la ubicación “HKEY_LOCAL_MACHINE\SOFTWARE\Microsoft\Windows\CurrentVersion\Policies\System”.
Una vez que estés ahí, genera un nuevoValor DWORD (32 bits) en la carpeta System, que se denomine “verbosestatus”. A este debes asignarle el valor “1”.
Configurar las animaciones del menú
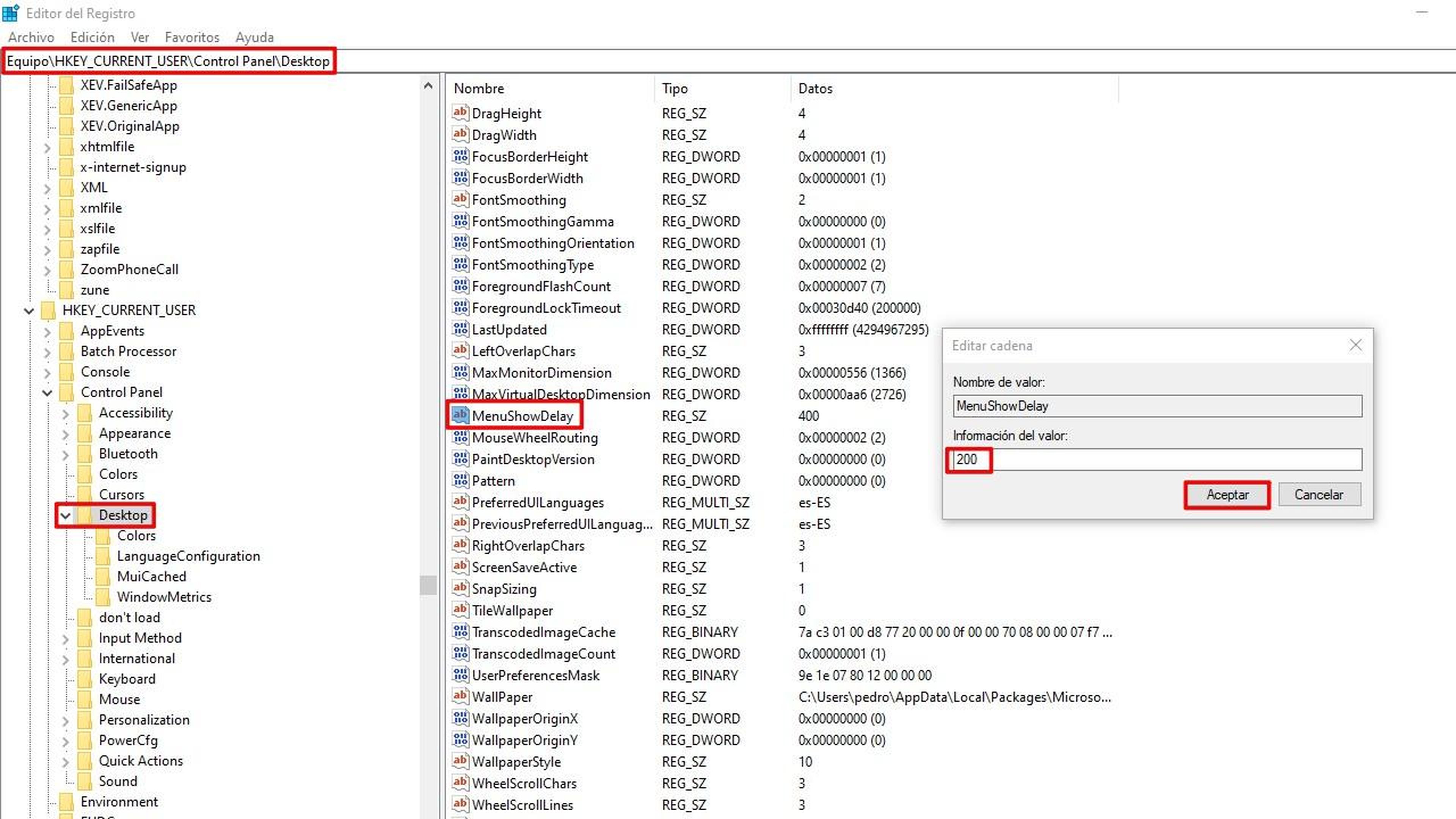
ComputerHoy
La velocidad de las animaciones del menú puedes cambiarla al acceder a “HKEY_CURRENT_USER\Control Panel\Desktop” y hacer doble clic en el elemento "MenuShowDelay".
La cantidad que pongas en el Valor de Información será la duración de milisegundos que se realizan en la animación.
Por ejemplo, si quieres que sean más rápidas, pon "200" y pulsa en Aceptar. Este es un pequeño detalle que deberías considerar si tu PC es muy lento.
Usar Modo Oscuro a nivel general
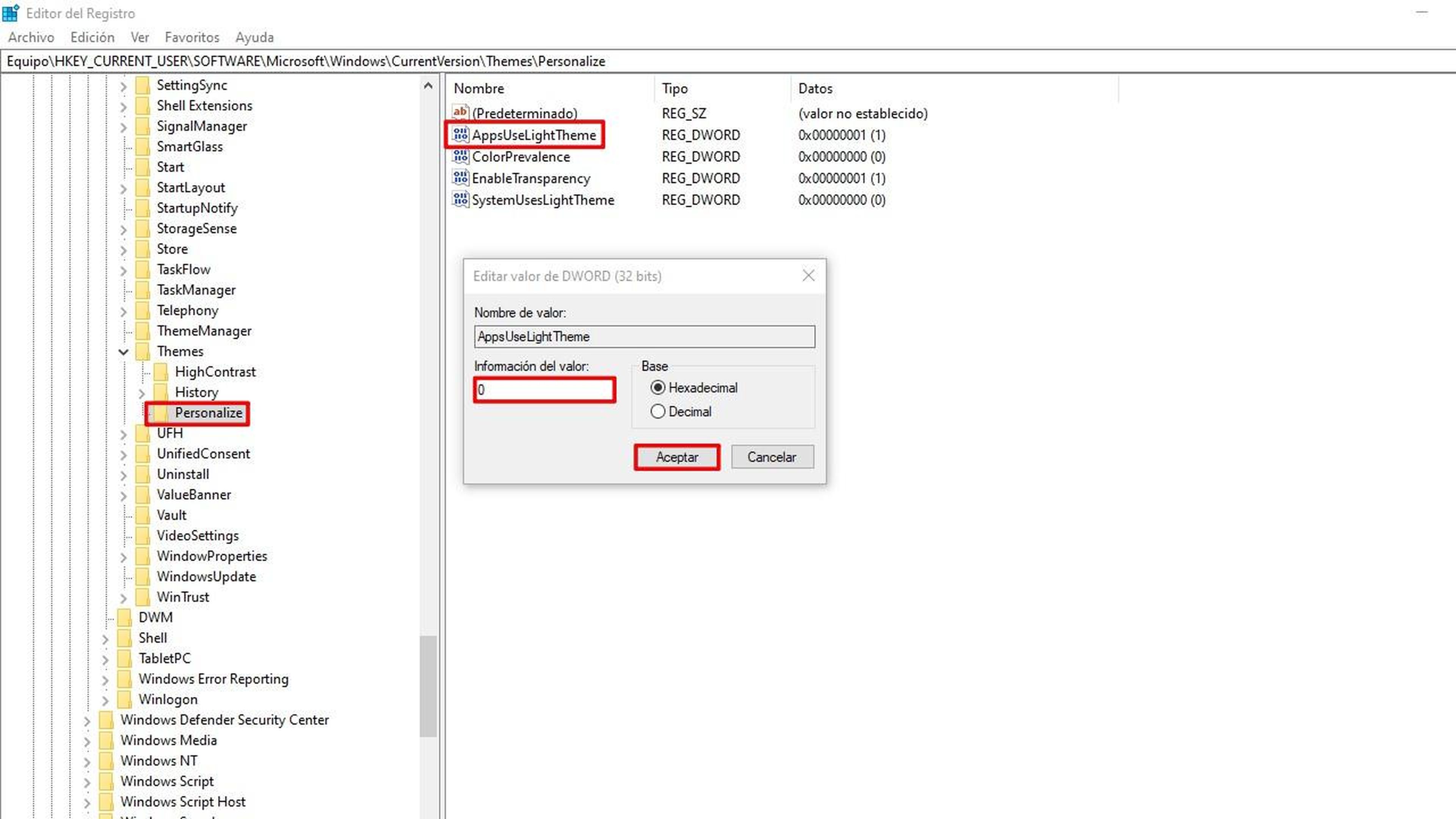
ComputerHoy
Activar el Modo Oscuro en cada una de los programas por separado puede resultar fastidioso. Por eso, deberías configurar dicha modalidad desde el Editor de Registros.
Primero tienes que entrar en “HKEY_CURRENT_USER\SOFTWARE\Microsoft\Windows\CurrentVersion\Themes\Personalize”.
Posteriormente, haz doble clic en AppsUseLightTheme y cambia el valor “1” por “0”. De esta manera, todas las aplicaciones de Windows se pasarían a Modo Oscuro sin tener que acceder a sus configuraciones.
Cambiar la función de miniaturas de las apps de la barra de tareas por entrar a la última pestaña abierta
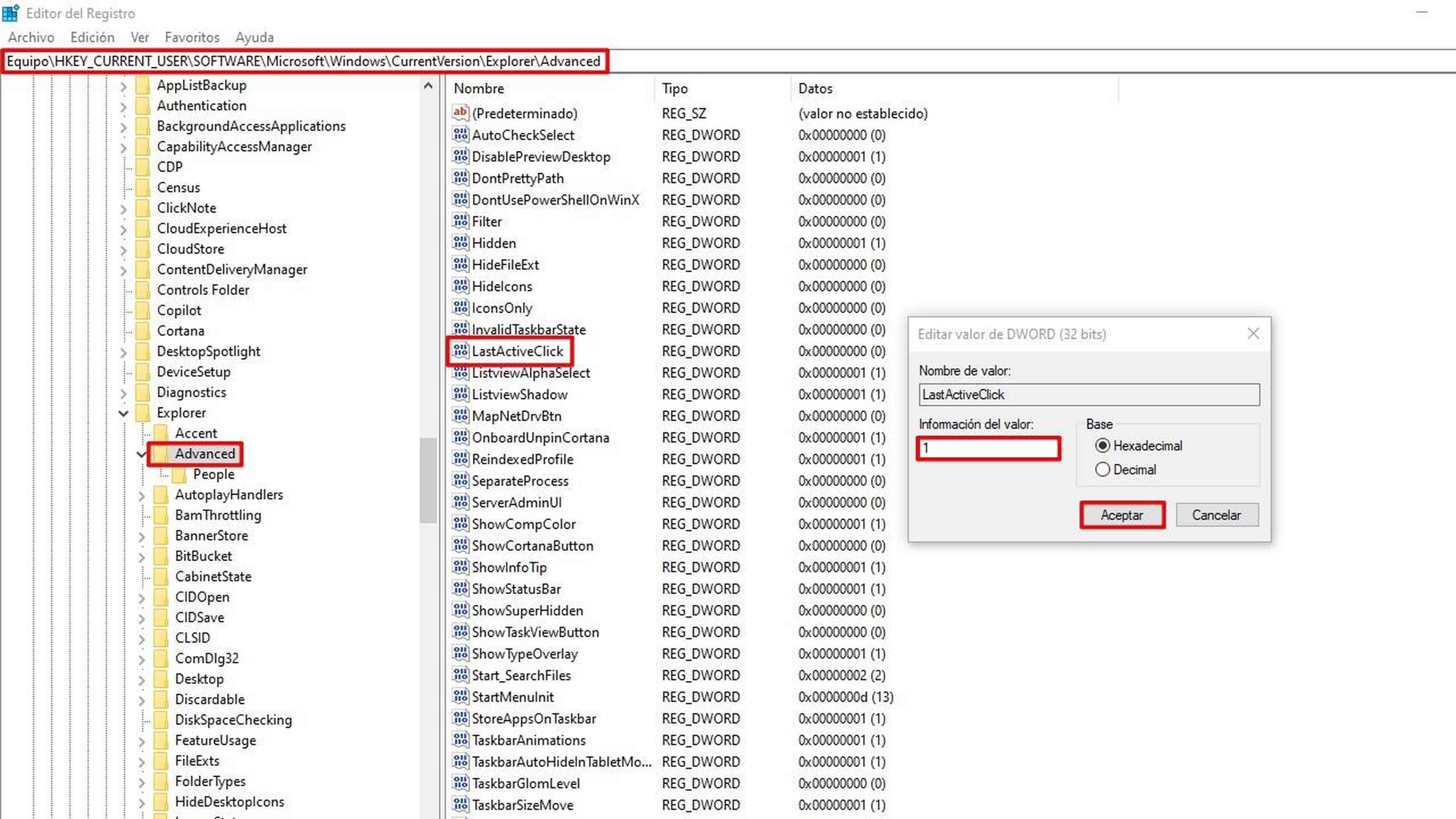
ComputerHoy
Cuando tienes una aplicación abierta y aparece en la barra de tareas, al poner el ratón sobre el icono aparecen todas las ventanas en miniatura para que puedas elegir a la que quieras acceder.
Tal vez esto no te guste y quieras ahorrarte un paso para acceder a la última pestaña abierta con tan solo hacer clic en la app. Justamente, esto lo puedes hacer yendo a “HKEY_CURRENT_USER\SOFTWARE\Microsoft\Windows\CurrentVersion\Explorer\Advanced”.
Haz unValor DWORD (32 bits) nueva que se llame “LastActiveClick” y cambia su valor para que sea “1”.
Usa el Editor de Registro para dejar un mensaje en el inicio de Windows
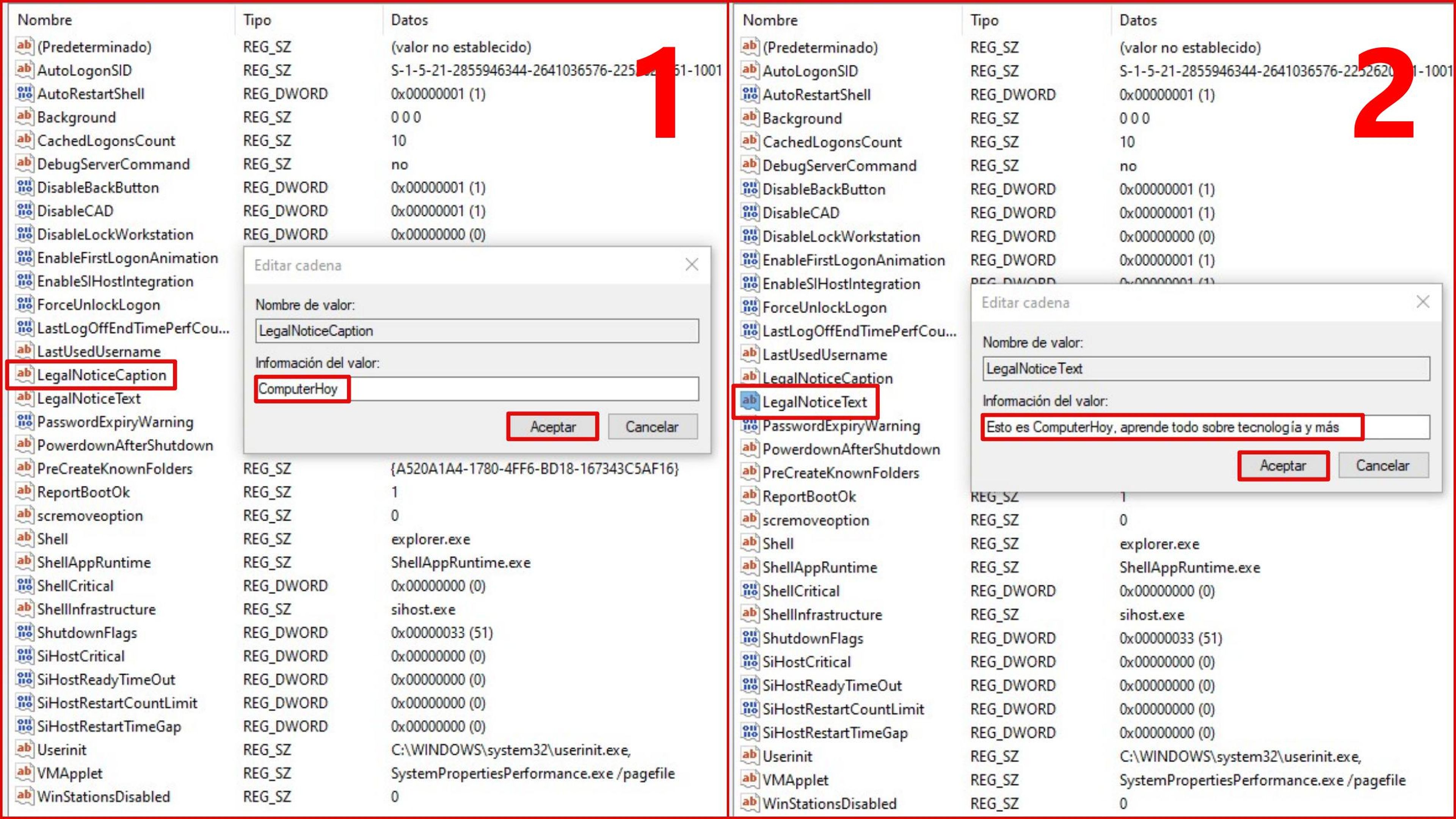
ComputerHoy
Uno de los trucos más geniales que puedes aprovechar con esta característica es dejar un mensaje en el inicio de sesión del sistema operativo.
Solo tienes que ir a “HKEY_LOCAL_MACHINE\SOFTWARE\Microsoft\Windows NT\CurrentVersion\Winlogon” y hacer doble clic en “LegalNoticeCaption”. En su valor debes poner el título del mensaje, como “ComputerHoy”, por ejemplo. Después presiona el botón de Aceptar.
Ahora, entra en los parámetros de “LegalNoticeText” y pon el texto del mensaje. Guarda nuevamente en Aceptar y ya estaría listo. Cada vez que inicies sesión, aparecerá lo que has escrito.
Cómo desactivar el Aero Shake con el Registro de Windows
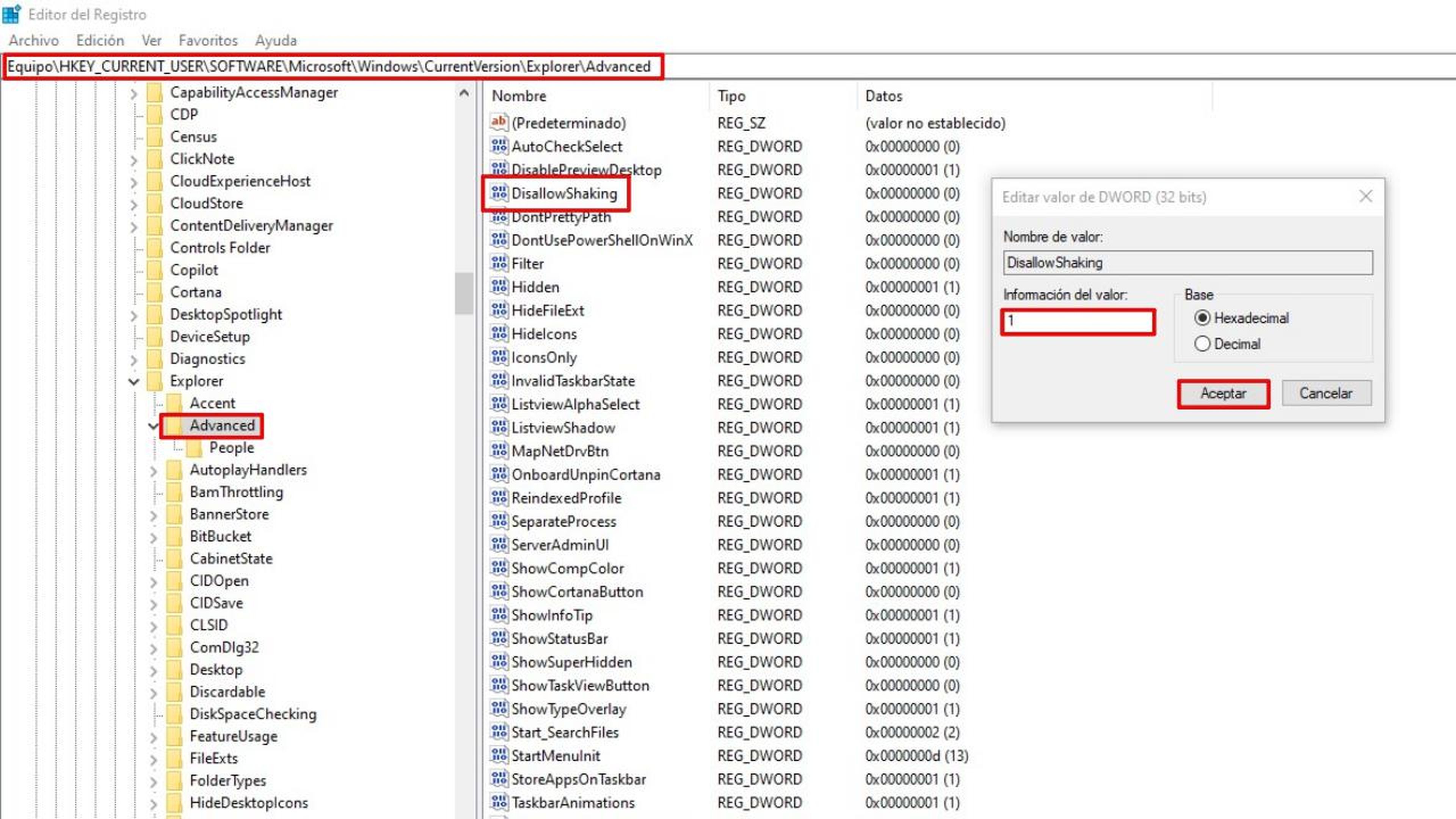
ComputerHoy
El Aero Shake puede resultar ser algo molesto porque tienes que agitar las ventanas para minimizarlas.
Por suerte, desactivar esta función es algo muy sencillo si vas a “HKEY_CURRENT_USER\Software\Microsoft\Windows\CurrentVersion\Explorer\Advanced” y creas un Valor DWORD (32 bits) con el nombre “DisallowShaking”.
Cambia el valor de DisallowShaking a “1” y pulsa Aceptar para que la desactivación se lleve a cabo.
Deshabilitar el icono OneDrive del Explorador de Archivos
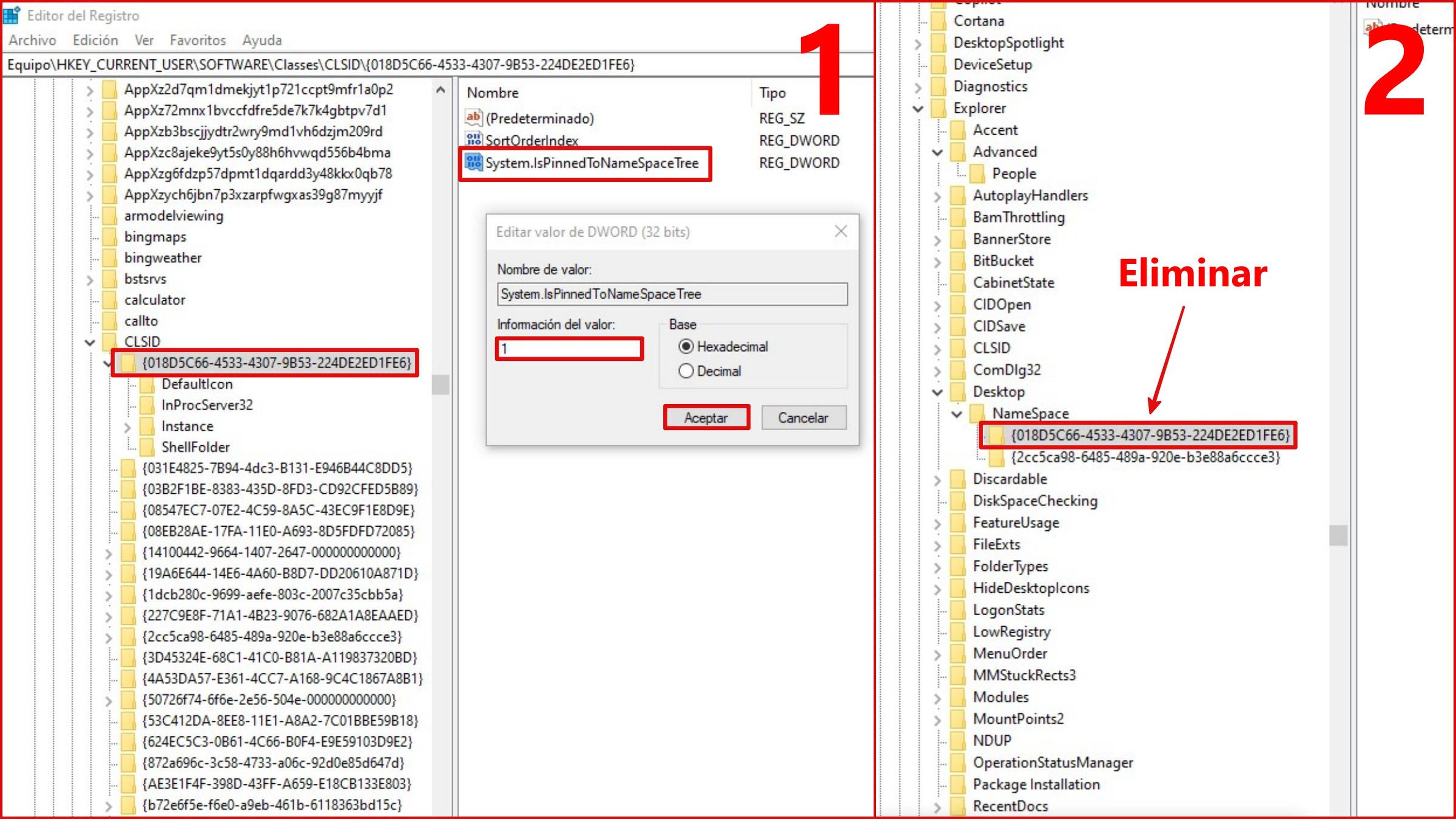
ComputerHoy
Para desactivar el acceso fijo de OneDrive que se ubica en el Explorador de Archivos, ve a la ruta “HKEY_CURRENT_USER\Software\Classes\CLSID\{018D5C66-4533-4307-9B53-224DE2ED1FE6}”.
Al lado derecho, encontrarás un elemento llamado “System.IsPinnedToNameSpaceTree”, al cual le debes hacer doble clic para entrar a su Valor de Información y cambiarlo a “1”.
Tras hacer lo anterior, es necesario que vayas a la dirección “HKEY_CURRENT_USER\Software\Microsoft\Windows\CurrentVersion\Explorer\Desktop\NameSpace”. Aquí debes eliminar el archivo “018D5C66-4533-4307-9B53-224DE2ED1FE6”.
Borrar la memoria virtual para ahorrar espacio (Pagefile.sys)
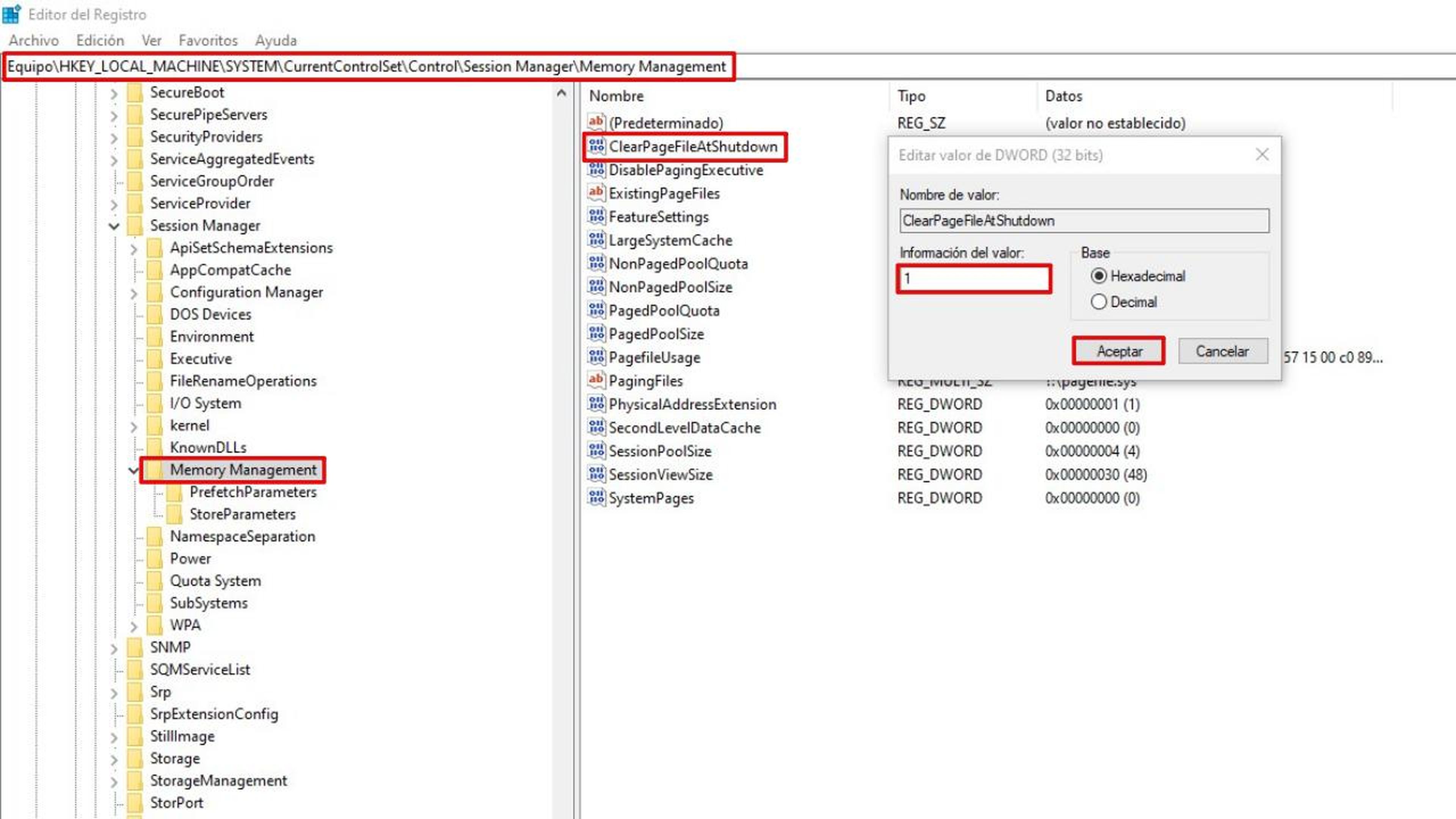
ComputerHoy
La memoria virtual de Windows trabaja como un soporte para el rendimiento de la RAM. No obstante, también quita mucho espacio en el dispositivo.
Así que, si cuentas con una PC con bastante RAM y buen rendimiento, pero quieres ahorrar almacenamiento, entonces tienes la opción de eliminar el Pagefile.sys.
Para realizar el proceso, entra a “HKEY_LOCAL_MACHINE\SYSTEM\CurrentControlSet\Control\Session Manager\Memory Management”. En esta carpeta tienes que editar el valor de “ClearPageFileAtShutdown” a “1”.
Quitar la búsqueda y sugerencias de Bing del menú de inicio
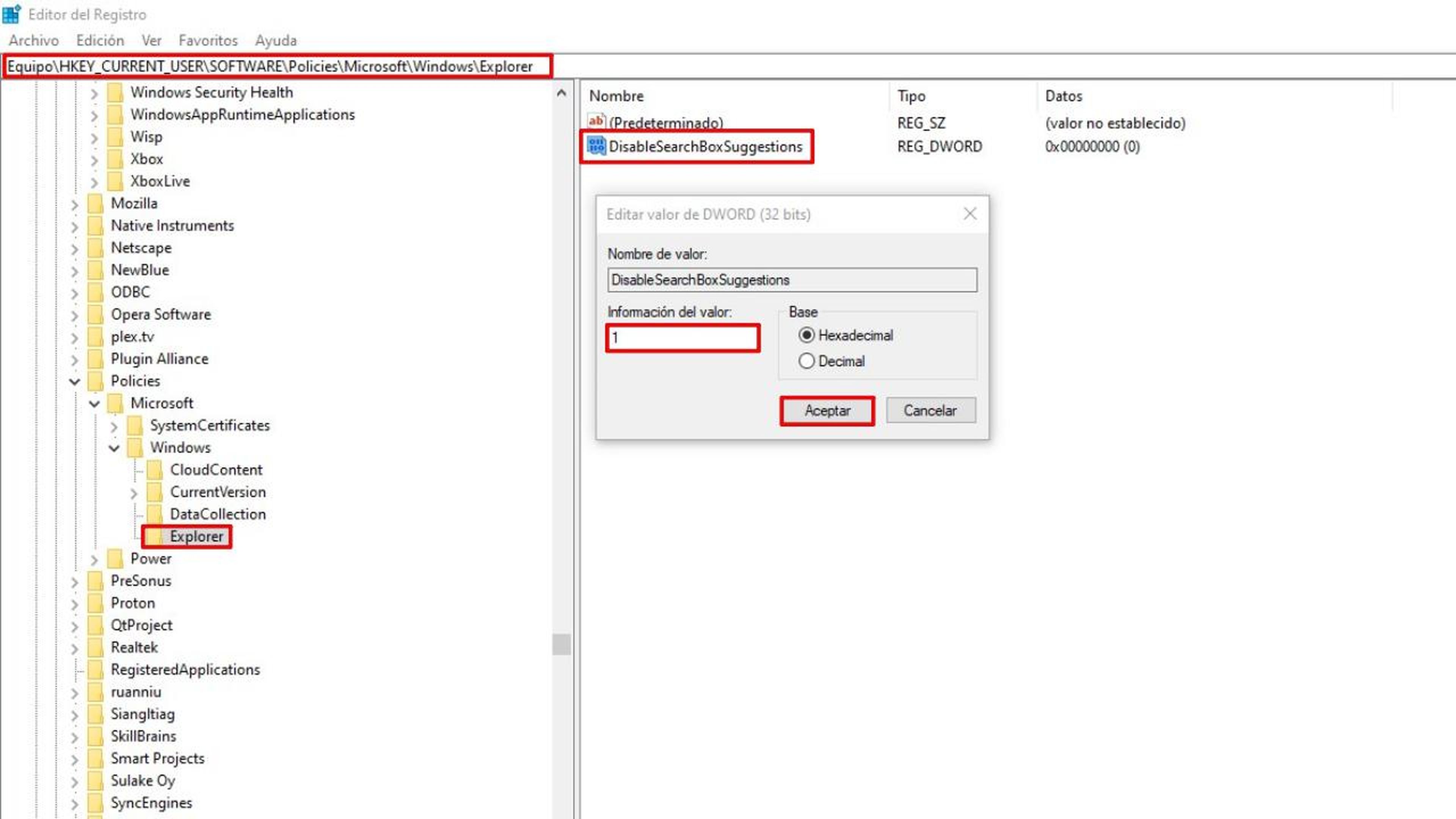
ComputerHoy
Desactiva Bing en Windows 11 yendo a “HKEY_CURRENT_USER\Software\Policies\Microsoft\Windows” y creando una Clave denominada “Explorer”.
Dentro de ella debes generar un Valor DWORD (32 bits) con el título “DisableSearchBoxSuggestions”.
Simplemente cambia su valor a “1” para que ya no aparezca en el menú de inicio.
Desactivar Windows Copilot por completo
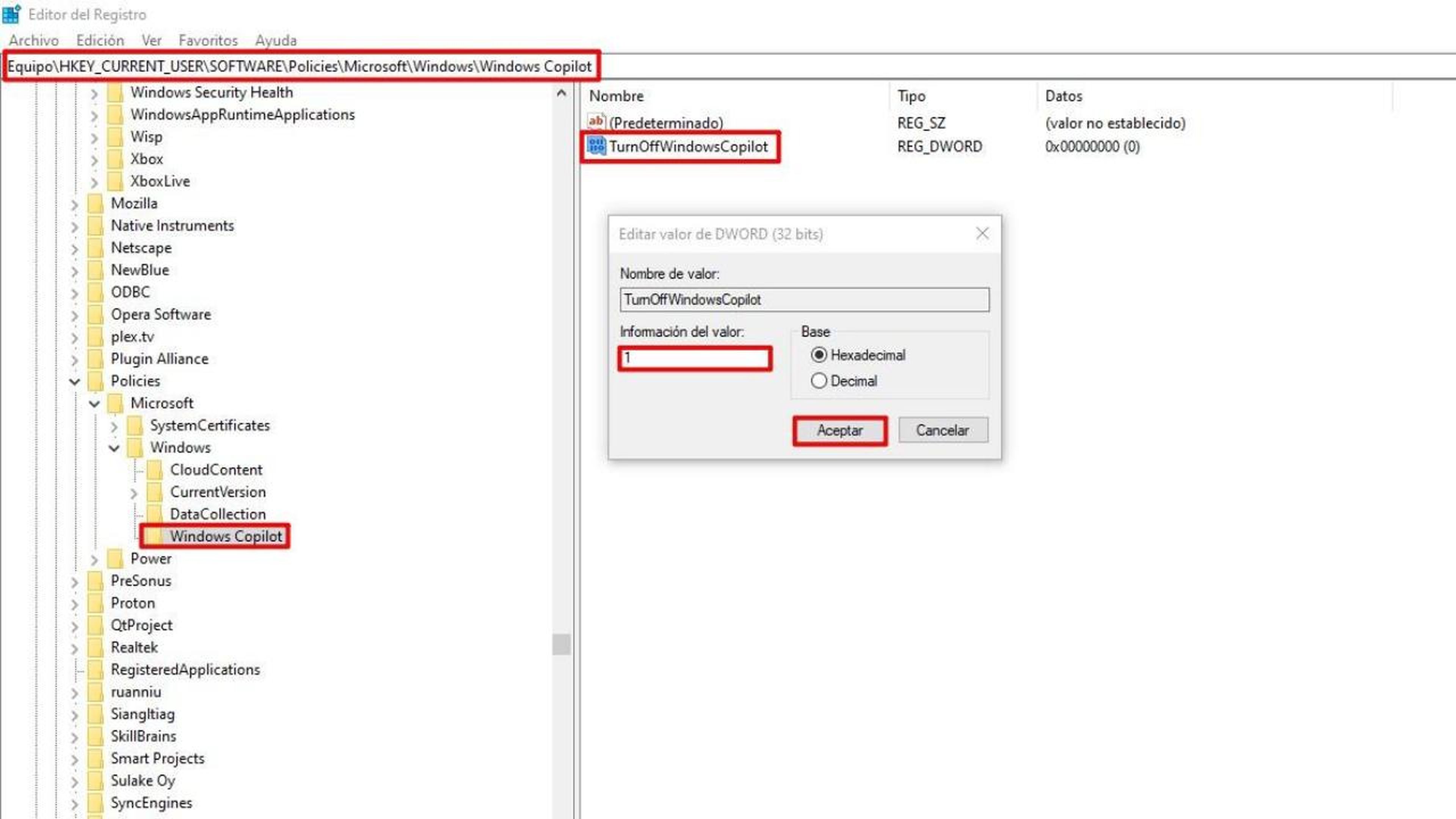
ComputerHoy
Microsoft cuenta con su propia inteligencia artificial llamada Copilot. Esta se puede usar desde Microsoft Edge o descargando la app, pero en Windows 11 ya viene integrada por defecto.
En el caso de que no te guste que se mantenga funcionando en segundo plano, puedes desactivarla. Para hacer esto posible, dirígete a “HKEY_CURRENT_USER\Software\Policies\Microsoft\Windows”.
En esta ubicación, crea una Clave llamada “Windows Copilot” y, en ella, un Valor DWORD (32 bits) nombrado “TurnOffWindowsCopilot”. Este elemento debe tener un valor de “1”.
Disminuir los recursos de tareas que se ejecutan en segundo plano
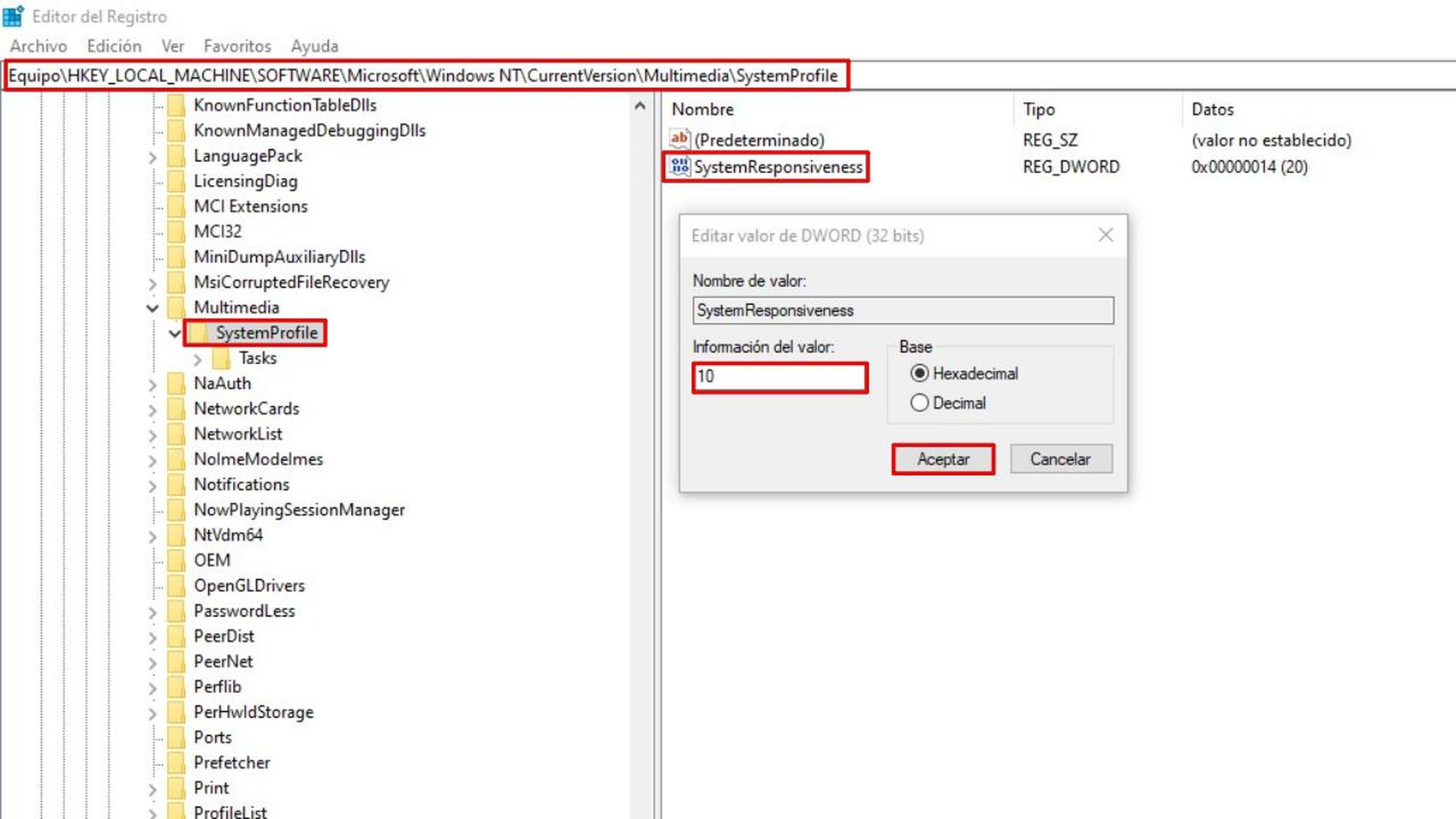
ComputerHoy
Reducir los recursos de programas o tareas que se mantienen en segundo plano es crucial para que tu ordenador aumente su rendimiento, especialmente su es de gama baja.
De hecho, lo ideal es que no se supere el 20% en estas actividades, pero no tienes que preocuparte porque es algo configurable desde el Editor de Registro.
Pues bien, debes ir a la dirección “HKEY_LOCAL_MACHINE\SOFTWARE\Microsoft\Windows NT\CurrentVersion\Multimedia\SystemProfile” y modificar el valor de SystemResponsiveness a un número entre 10 y 20 (porcentaje).
Cómo eliminar el icono de clima y noticias de la barra de tareas
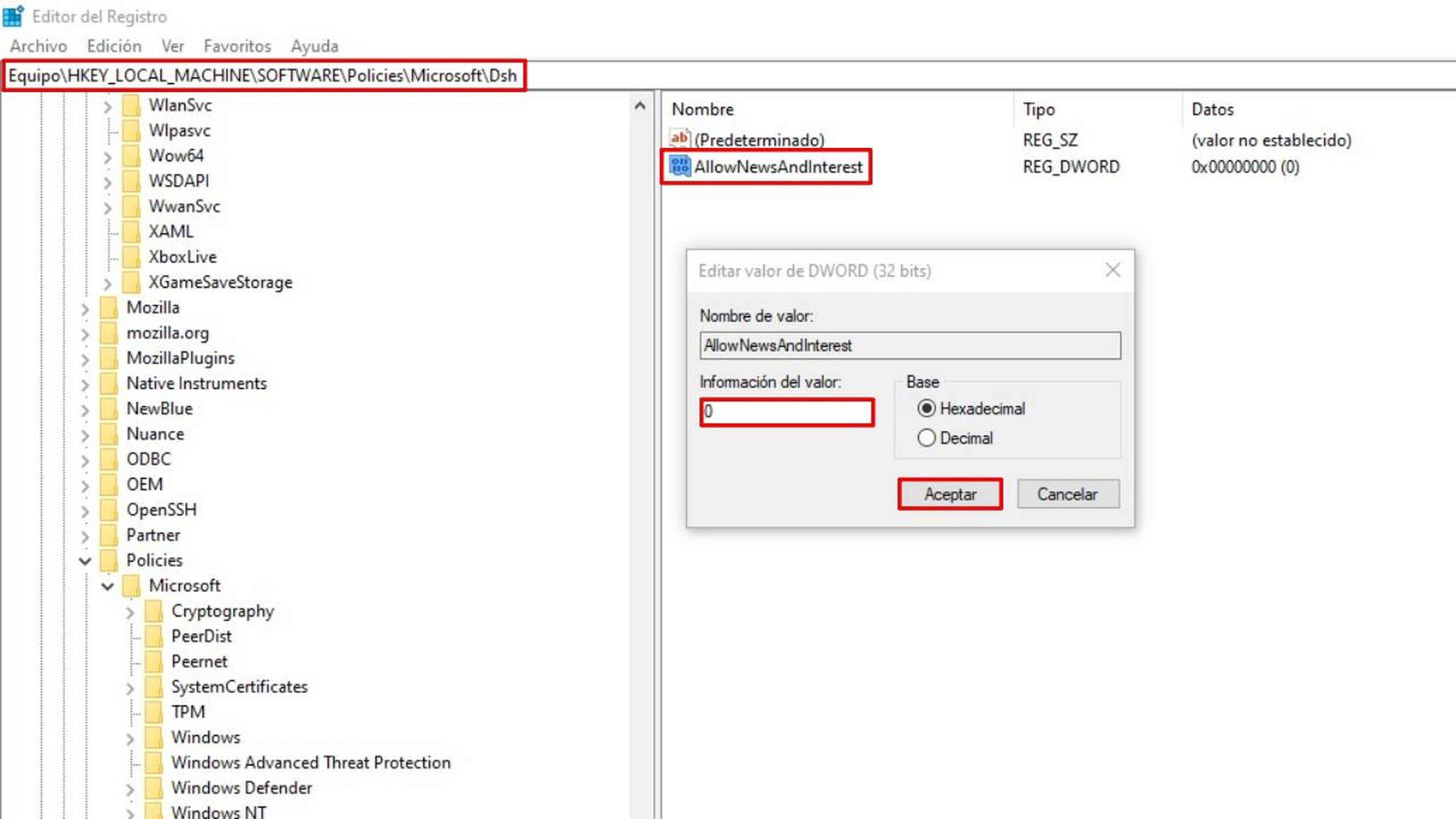
ComputerHoy
Los widgets de noticias y cambios climáticos en Windows 11 tal vez sean molestos para ti. Por suerte, es posible eliminarlos con unos simples pasos.
Primero, entra en “HKEY_LOCAL_MACHINE\SOFTWARE\Policies\Microsoft” y luego crea una Clave con el nombre“Dsh”.
En Dsh, tienes que generar un Valor DWORD (32 bits) llamado “AllowNewsAndInterest”. Ahora, modifica su valor para dejarlo en“0”.
Al llegar hasta este punto, seguro que has descubierto funciones ocultas de Windows que te van a ser de mucha utilidad. Como ves, aprovechar al máximo los Ajustes de Registro te dará muchas ventajas y ahorrarás tiempo.


%20-%20copia%20-%20copia%20-%20copia%20-%20copia%20-%20copia.png)

%20-%20copia%20-%20copia%20-%20copia%20-%20copia%20-%20copia.png)
%20-%20copia%20-%20copia%20-%20copia%20-%20copia%20-%20copia.png)

No hay comentarios:
Publicar un comentario